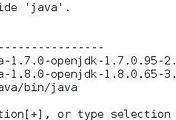[Spark] CentOS 설치 & 설정(CentOS Install)
Cent OS 7 Download & Install
[설치 Install]
1) 웹브라우저를 통해 다운로드
http://ftp.kaist.ac.kr/CentOS/7/isos/x86_64/ (iso 파일 다운로드)
https://www.centos.org/download/
실습 다운로드 파일 (Ver. LiveGNOME-1511)
- CentOS-7-x86_64-LiveGNOME-1511.iso (1.1GB)
2) VDI (Virtual Disk Image) 만들기
설치된 VirtualBox 실행 - 새로 만들기 - 이름: Test 종류: Linux 버전: Red Hat (64bit) - 메모리 2048MB - 지금 가상 하드 드라이브 만들기 - VDI 다음 - 고정 크기 - 15GB - 만들기
생성된 VDI는 C:\Users\USERNAME\VirtualBox VMs\Test 에 생성됨
C 드라이드 용량이 작을 경우 위 설치의 파일 위치 및 크기 단계에서 폴더 아이콘을 눌러 위치 변경 가능
VirtualBox 설치 및 세팅 관련 http://pubdata.tistory.com/14
3) Cent OS 7 설치
- 생성된 Test VDI 선택후 시작
- 시동 디스크 선택에서 폴더 아이콘을 눌러 다운로드 받은 Cent OS iso 파일 선택
- 시작 Install Cent OS 선택
- 설치 후 OS화면에서 한국어 선택 다음
- 한국어(Hangul) 선택 다음
- 온라인 계정 건너뛰기
- Cent OS Linux 사용 시작하기 선택
- 바탕화면의 Install to HardDisk 선택 - 한국어 선택
- 시스템 - 설치 대상 선택하여 별 설정 없이 완료 선택 (느낌표가 있는 항목을 설정 완료해야 설치가 가능하다)
- 키보드 - 한국어 또는 영어 키보드 추가하고 레이아웃 전환 옵션하여 한/영 키를 대체할 키조합을 선택함
(이후 Virtual Machine에서 한/영 전환시 사용)
- 설치 시작 누르면 소프트웨어를 설치 함 이때 Root 암호와 사용자를 생성하는데 사용자는 관리자로 선택함
- 설치가 완료되면 우선 전원을 끔
[설정 Setting]
1) Hard에 설치된 OS로 부팅하기
가상 머신 (Test)를 선택하여 우클릭 - 설정 - 저장소 - 컨트롤러 : IDE에 있는 CentOS 이미지 우클릭 삭제
확인 - 가상 머신 선택 시작 - 라이센스 동의 - 완료 - 생성된 사용자 선택하고 비밀번호 선택하여 Sign in
2) OS 언어 설정
파일 시스템 경로등에 한글이 포함되어 어려움을 겪을 수 있는 경우 언어를 영어로 바꿈
프로그램 - 설정 - 지역 & 언어 설정 - 언어 - 영어(United States) - 확인 - 재부팅 후 반영
3) 게스트 확장 설치 Guest Additions
게스트 확장을 설치하면 모니터 확대 축소, 파일 드래그 & 드랍 등이 가능함
우선 Developer Tool을 설치해서 Kernel을 업데이트 함
> 16.04.06 업데이트: proxy 서버 사용 시
설정 - 네트워크 - 프록시 서버 - Manual - proxyip, proxyport 입력 후 나오기
yum proxy 설정 하기
~#>gedit /etc/yum.conf
설정값 하단에 proxy=http://proxyip:proxyport 입력하고 저장
Virtual Box의 네트워크 설정 중 NAT 또는 브릿지 어댑터를 선택하여 인터넷이 가능한 상태에서
~$> su - 로 root 권한 획득
~#> yum groupinstall "Development Tools"
~#> yum -y install kernel source
~#> yum -y install kernel-devel
~#> yum -y install gcc
Development Tools 설치 후 재부팅
Virtual Machine 메뉴의 장치 - 게스트 확장 설치 - Autorun으로 실행되면 마운트
> 16.04.04 업데이트 : 장치 - 게스트 확장 설치 시 IDE가 없다는 오류 메시지 뜰 땐 CentOS를 종료하고
Virtual Box의 해당 vdi 설정 - 저장소 - 컨트롤러 : IDE 의 CD+아이콘 눌러 비워두기 선택 후 vdi 재 시작하고 재시도
또는 cd /media/USERNAME/VBOXADDITIONS_x.x.x_xxxxx 로 이동하여 sudo VBoxLinuxAdditions.run 실행
에러가 하나 이상 날 경우 아래 블로그 참조하여 해결
4) 파일 드래그 & 드랍
Host PC에서 Virtual Machine으로 쉽게 파일을 옮길 수 있음
Virtual Machine 메뉴의 장치 - 드래그 앤 드롭 - 호스트에서 게스트로 선택
> 16.04.04 업데이트 : 드래그 & 드랍할 때 드랍 시 시간을 좀 오래두고 마우스를 떼어야 되는 듯.
> 16. 04. 04 업데이트
5) 공유 폴더 설정
Virtual Machine - 장치 - 공유폴더 설정 - 머신 폴더 - 폴더+ 아이콘 선택 - 공유폴더명 넣어주고 호스트 PC의 필요한 공유 폴더 지정, 읽기전용, 항상 마운트, 자동 마운트 선택 후 확인
터미널에서 mnt/share폴더를 만들고 아래 mount 명령어로 공유폴더 마운트 하면 해당 폴더 공유 가능
[~]#mkdir /mnt/share
[~]#mount - t vboxsf 공유폴더명 /mnt/share
안되는 부분이나 궁금한 점 댓글로 달아주세요 :)
'Development > Linux' 카테고리의 다른 글
| 6.scp 파일전송, ssh, 인증서 설치, proxy 설정, 방화벽 off 설정 (1) | 2016.04.18 |
|---|---|
| 5. python, flask, numpy, scipy, yaml 설치 (0) | 2016.04.06 |
| 4. yum wget 프록시 설정, sbt 설치 (0) | 2016.02.28 |
| 3. CentOS 리눅스 자바 설치 Java Install (0) | 2016.02.05 |
| 1. 버추얼박스 설치,세팅(Virtual Box Install) (0) | 2016.02.05 |